Jitsi Meet:スマホでの使い方
テレワークが強引に進められている昨今、オンライン飲み会が花盛りって感じです。
そこでたいてい使われているのがTV会議システムの「Zoom」!
私もよく使っています。
ホストだけがアカウントを持っていれば、参加者は全然気にすることなく参加できます。
よく対応サービスとして引っ張り出されすのが「Skype」
こちらは以前、参加者のSkypeのアカウントが必要でした。
いまは、Zoomのように招待ができるように、大変使いやすくなってきました。
ただ、Zoomはセキュリティ関連での弱点を持っており、企業や国によって、仕事で使うことを禁止しているところもあります。
※Zoomの創設者自身、「Zoomはガッチリとした目的に使われることは想定していない」のような発言も見受けられました。
んじゃ、どうしろと。。。。
いや、Zoomを否定する気もなく、とっても便利なツールです。
Skypeに比べたら、ネットワークへのインパクトも少ないし、オンライン飲み会なんか、後でワラワラと参加してもらうなんて考えると、最適なツールでもあります。
ただ、仕事で使うとなったらちょ〜っと注意が必要なツールってだけなんです。
そこで、自社の環境で使えるTV会議システムをいくつかあたってみました。
その中で出会ったのが今回ご紹介する「Jitsi Meet」です。
で、インストールの手順なんですが・・・・は、また別の所として(^^;
今回はスマホを使ったときに気になったポイントなんかを記載します!
インストール
インストールって、AppStoreなりGooglePlayからやればいいやん。他に何があるの。。。??
はい、何もありません!
ただ、ここに引っかかた私がいてるのも事実。。
Jitsiでは、最初会議の作成はウェブでやって、開催となると、「アプリをインストールせよ」とか表示されます。
で、「アプリをインストール」ってボタンを押すんですが、何度押しても開かない。。
原因は、iPhoneでChromeで開いていたこと。
Safariだと正常にAppStoreの画面が開いてくれました。
もちろん、AndroidではChromeで、GooglePlayが開いてくれました。
使い方
これがまた、解説のしようもないほど。。。
任意のルーム名を入力して、”参加”ってボタンを押せばそれでスタートします。
今回話題にしたいのが他の方を招待する時。
“Invite others”ってボタンを押すと知らせる人の一覧と、一番下に”Copy”ってのがあります。
そのまま招待してもいいし、ルームのURLをコピーして、メールなりに貼り付けて書く際してもいいって塩梅です。
ここでもう一つ気にしていただきたいこと。
ルームのURLがひろく知られると、巷に広がっている「Zoom爆弾」のように、誰でも彼でも参加されてしまう可能性が出てきます。
対策の一つとして「Jitsi Meet」ではパスワードを設定できます。
PCではわかりやすいんですが、スマホの場合奥まったところにあるので、すぐには気が付かないんです。
■パスワードの設定方法
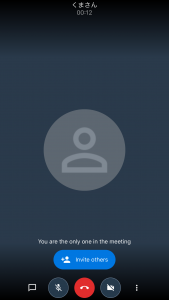
会議室を開きます。
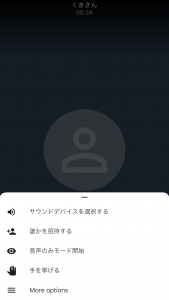 右下の:をクリックします。
右下の:をクリックします。
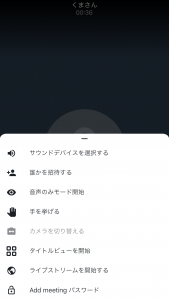 「Add meething パスワード」をクリックします。
「Add meething パスワード」をクリックします。
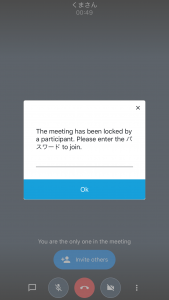 パスワードを入力して”OK”をクリックします。
パスワードを入力して”OK”をクリックします。
これで、入力時にパスワードが聞かれるようになります。
以上です(^^)

